 |
Mozilla Thunderbird |
The following tutorial applies to the set up of a new installation of Mozilla Thunderbird. To change settings of a current installation Click on Tools and select Account Settings and add a new account using the settings provided below.
1. New Account Setup
After installing Mozilla Thundbird open the program. When the program is first opened the Account Wizard will guide you through the setup.
- » Select Email Account
- » Click Next
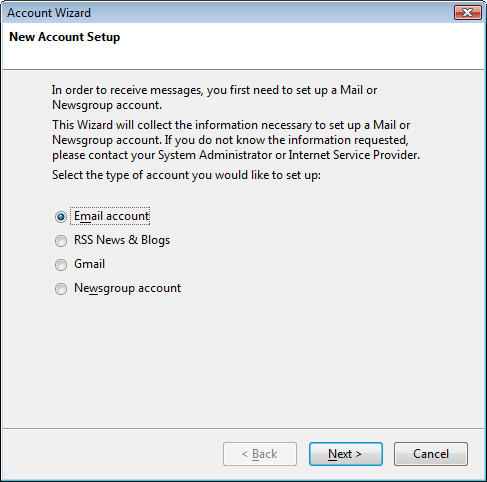
2. Identity.
- » Enter Your Name. This is the name that will appear in the From field when an email is sent.
- » Enter your CableAmerica email address (username@cablemi.com). Your email address should be in lowercase characters.
- » Click Next
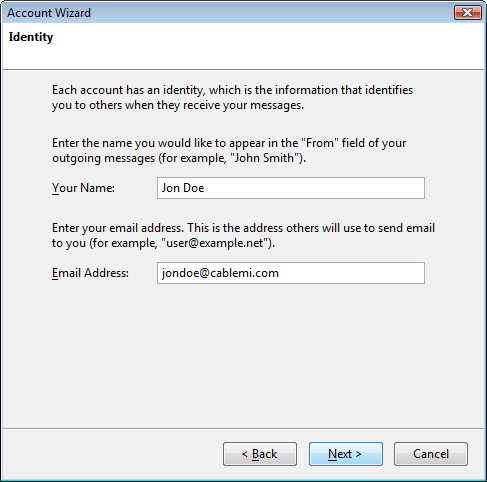
3. Server Information
- » Select POP for the type of server you are using.
- » Enter pop.cablemi.com as the Incoming Server
- » Enter smtp.cablemi.com as the Outgoing Server
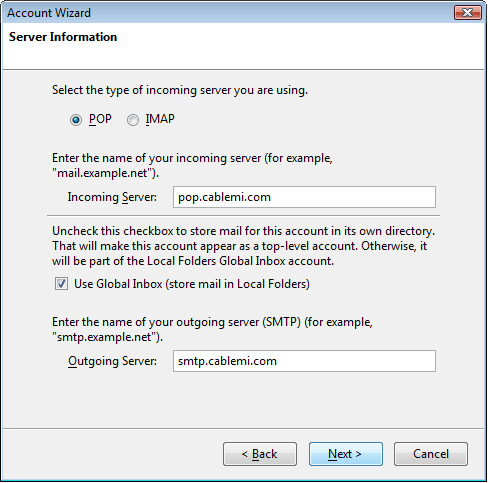
4. User Names
- » Enter the Incoming User Name in lowercase characters. The user name is the beginning of your email address before the @cablemi.com.
- » Enter the Outgoing User Name in lowercase characters.
- » Click Next
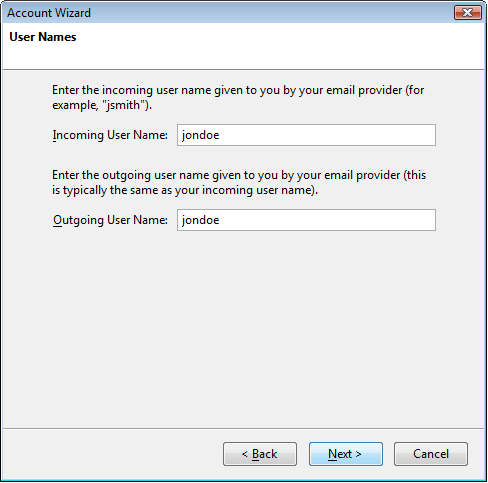
5. Account Name.
- » Provide an Account Name for the email account. The default is your email address which is a valid account name.
- » Click Next
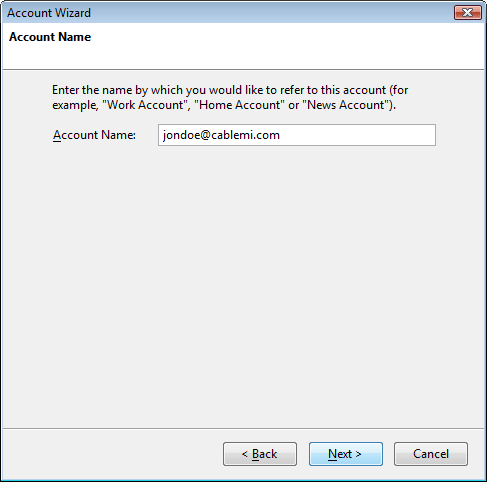
6. Congratulations!
- » Review the account settings and verify there are no incorrect spellings.
- » Click Finish to save the settings.
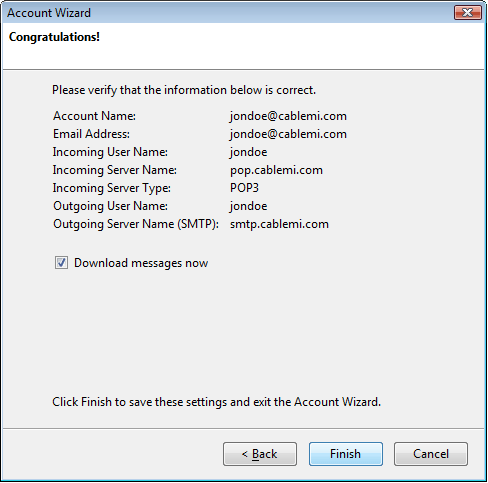
7. Enter Your Password
After the initial setup has been completed the Account Wizard will close and you will be prompted to provide your email password.
- » Enter your CableAmerica email password
- » Check the box to remember your password. If left unchecked you will be prompted for your password each time you check your email.
- » Click OK
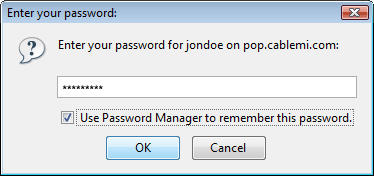
Please be advised that CableAmerica does not endorse and can only offer limited support for third party software. If you have questions or problems with the software you have chosen to use, you must contact the software vendor.